Theo mặc định, Windows sẽ mở tất tật các phương tiện dòng lệnh trong môi trường Windows Console cũ. Tuy nhiên, bạn có thể đặt Windows Terminal làm áp dụng Terminal mặc định của mình bất cứ khi nào bạn khởi chạy Command Prompt hoặc PowerShell.
Tại sao bạn nên chuyển sang Windows Terminal?
Khi bạn mở Command Prompt hoặc PowerShell trên Windows 10, mỗi phiên sẽ bắt đầu trong một cửa sổ riêng biệt. Tuy nhiên, điều này có thể khiến màn hình Windows của bạn trở thành một mớ phứa với nhiều cửa sổ làm việc đang mở nhất tề, chẳng hạn như trong hình minh họa bên dưới.
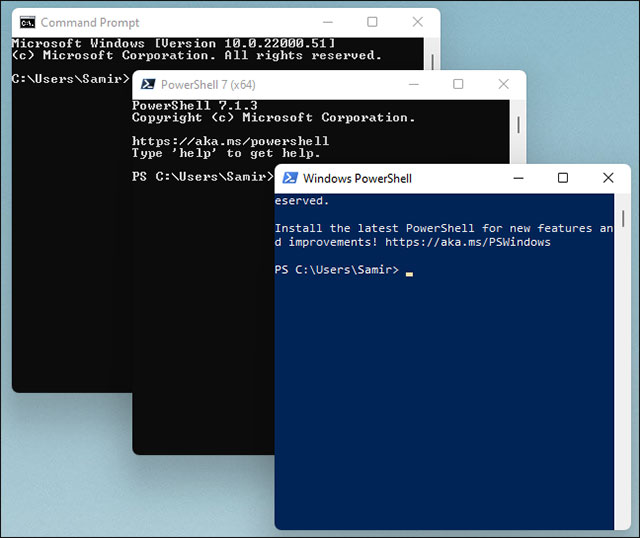
ngược lại, theo mặc định, ứng dụng Windows Terminal sẽ mở ở dạng xem theo thẻ (tab) để giúp bạn có thể quản lý các cửa sổ dòng lệnh dễ dàng và khoa học hơn. Ngoài ra, bạn cũng có thể chạy PowerShell và CMD trong các tab biệt lập.
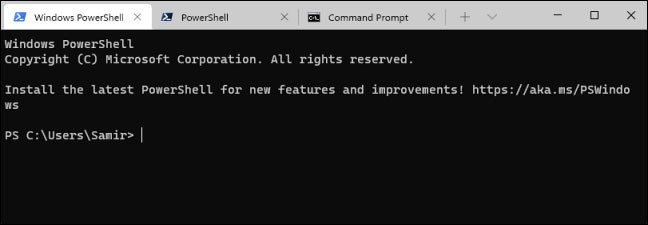
Chuyển sang áp dụng Windows Terminal cũng cho phép bạn tiếp cận với các tính năng phong phú hơn tùy chỉnh chủ đề, tương trợ biểu trưng cảm xúc kết xuất GPU và nhiều tính năng tùy chỉnh khác…
Các tính năng như vậy sẽ không xuất hiện trên Windows Console. Đó là lý do Tại sao việc chuyển áp dụng Terminal mặc định sang Windows Terminal là một ý tưởng hay, và sẽ mang đến cho bạn trải nghiệm tuyệt hơn.
ngoại giả, Windows 11 sử dụng vận dụng Windows Terminal làm môi trường dòng lệnh mặc định để mở CMD, PowerShell và Windows Subsystem for Linux (WSL). Cho đến khi Windows 11 bắt đầu ra mắt chính thức vào cuối năm 2021, bạn có thể bắt đầu sử dụng Windows Terminal làm mặc định trên PC Windows 10 của mình ngay hiện nay.
Cách đặt Windows Terminal làm ứng dụng Terminal mặc định
Trước khi bắt đầu, bạn cần tải xuống và cài đặt áp dụng Windows Terminal nếu chưa có áp dụng này trên máy tính của mình.
Khởi chạy áp dụng Windows Terminal. Trong giao diện mở ra, bạn bấm vào nút mũi tên trỏ xuống và nhấp chọn “ Settings ”. Hoặc, bạn có thể nhấn Ctrl +, (dấu phẩy) để mở trực tiếp menu “ Settings ” của Windows Terminal.
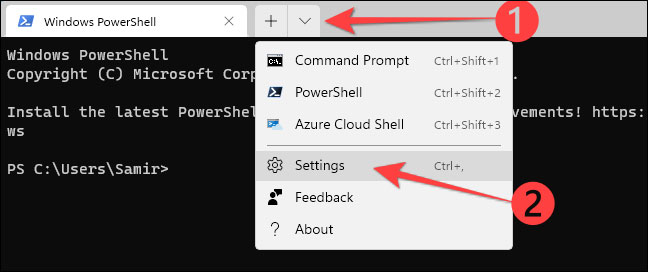
Trong cửa sổ Settings mở ra, bạn có thể thấy rằng “ Default Terminal application ” (ứng dụng terminal mặc định” đang được đặt thành “ Windows Console Host (ConHost.exe)” . Điều đó có tức là Windows sử dụng ứng dụng terminal ConHost.exe cho CMD hoặc PowerShell.
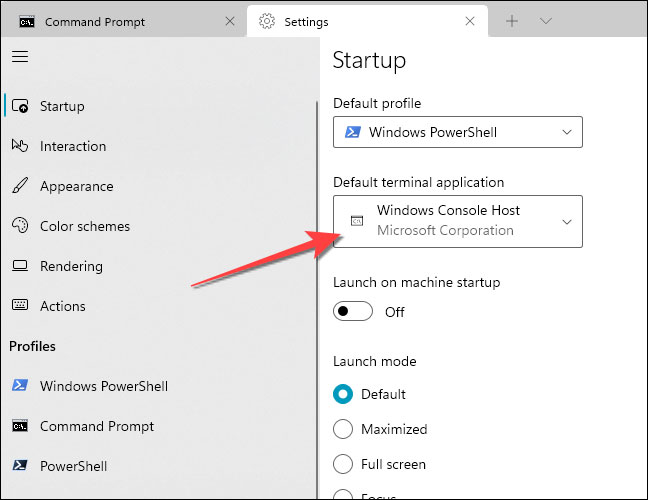
Nhấp vào menu thả xuống cho “ Default Terminal application ” và chọn Windows Terminal từ danh sách.
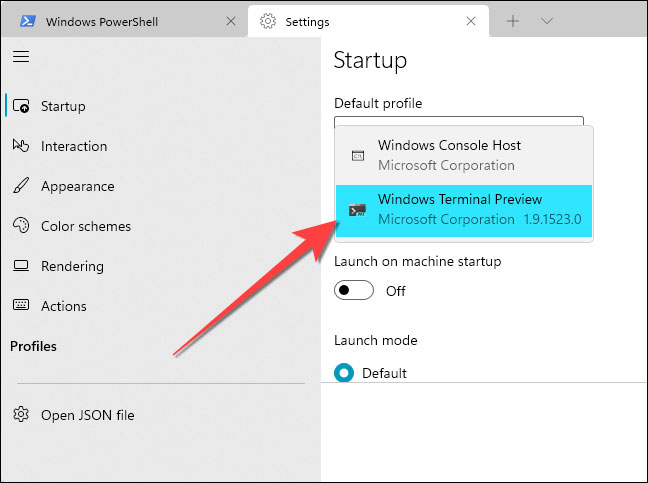
Theo mặc định, Windows Terminal sử dụng cấu hình Windows PowerShell khi bạn khởi chạy áp dụng.
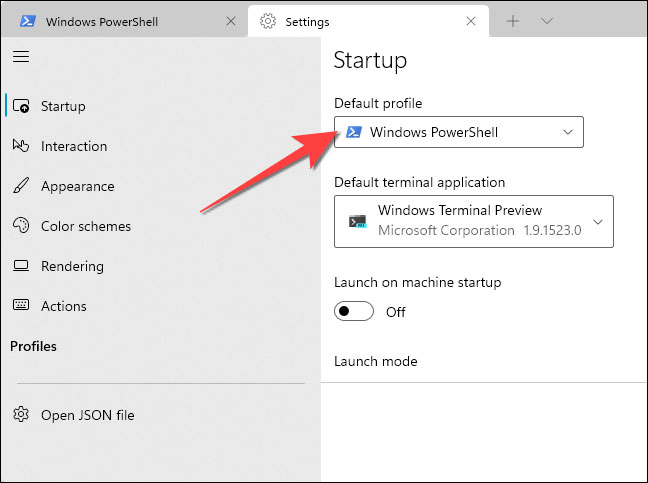
Tuy nhiên, bạn có thể chuyển sang chạy một cấu hình shell khác bằng cách nhấp vào menu thả xuống “ Default profile ” để chọn giữa Command Prompt , PowerShell , Windows PowerShell hoặc Azure Cloud Shell .
căn hộ moonlight centre point src="https://st.quantrimang.com/photos/image/2021/08/11/dat-windows-terminal-lam-ung-dung-terminal-mac-dinh7.jpg">
Nhấp vào nút " Save " để áp dụng các thay đổi bạn đã thực hiện.
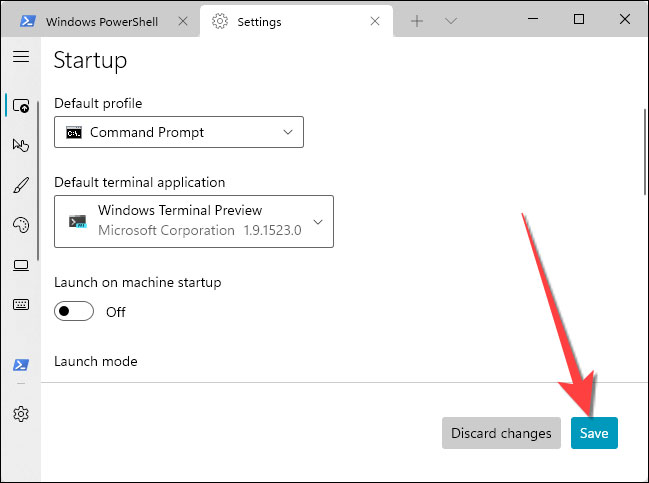
Tất cả chỉ có vậy! Từ bây giờ, bất cứ khi nào bạn mở Command Prompt hoặc PowerShell, Windows sẽ chạy ứng dụng Windows Terminal và bạn cũng có thể tùy chỉnh giao diện của nó.
Không có nhận xét nào