Tính năng Network Discovery cho phép bạn khám phá các thiết bị khác được kết nối với cùng một mạng, miễn sao chúng cũng đã bật tính năng này. thường nhật, nó được dùng để san sớt file hoặc các thiết bị khác như máy in. dù rằng Network Discovery giúp bạn không phải đính kèm file vào email hoặc dạo USB cũ, nhưng thỉnh thoảng nó vẫn hoạt động sai mà không có bất kỳ cảnh báo nào.
Nếu phát hiện Network Discovery không hoạt động trong Windows 10, hãy làm theo một số cách mà Quantrimang.com gợi ý sau đây để nó hoạt động trở lại.
1. khởi động lại máy tính
Bất cứ khi nào bạn đang núm khắc phục sự cố trên máy tính Windows, khởi động lại phải luôn là bước trước tiên. Có một số ích nhất quyết từ việc phát động lại, chả hạn như xóa bộ nhớ đệm, ngăn rò rỉ bộ nhớ hoặc sửa lỗi phần mềm.
khởi động lại cũng có thể giúp giải quyết các vấn đề liên quan đến mạng, vì thế hãy bảo đảm khởi động nhanh lại máy tính và xem liệu cách đó có khắc phục được sự cố hay không. Tuy nhiên, nếu cách này không có tác dụng hoặc sự cố tiếp quay trở lại, đó có thể là dấu hiệu của một vấn đề nghiêm trọng hơn.
2. Chạy Windows Troubleshooter
Nếu khởi động lại máy tính không khắc phục được sự cố, bạn có thể thử sử dụng trình khắc phục sự cố tích hợp sẵn của Windows 10. Đây là cách bạn có thể làm điều đó:
B1: Nhấp vào Start , sau đó đi tới Settings > Update & Security . Bạn có thể truy cập menu Settings ưng chuẩn tượng trưng bánh răng ở bên trái menu Start.
B2: Từ menu bên trái, chọn Troubleshoot.
B3: Nhấp vào Additional troubleshooters.
B4: Từ phần Find and fix other problems , hãy chọn Network adapter.
B5: Nhấp vào Run the troubleshooter và làm theo chỉ dẫn được hiển thị để khắc phục sự cố.
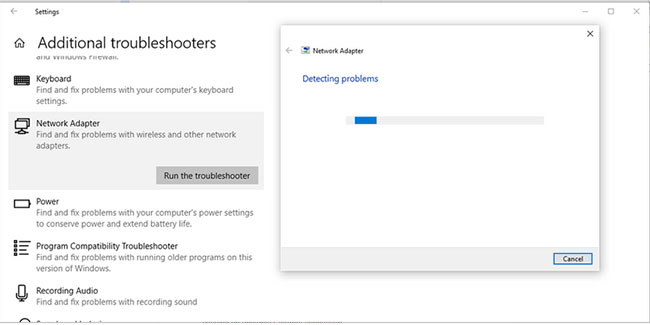
Để khắc phục sự cố này, bạn cũng nên chạy trình khắc phục sự cố Shared Folders . Thực hiện theo các bước 1 đến 3 một lần nữa và ở bước 4, chọn Shared Folders.
3. Cập nhật driver Network Adapter
Sự cố mạng có thể do network adapter lỗi thời hoặc bị hỏng. dù rằng driver thường tự động cập nhật, nhưng bạn có thể làm theo các bước trong bài sau để đảm bảo rằng hệ thống không chạy phiên bản cũ: 5 cách cơ bản để update, cập nhật driver cho máy tính .
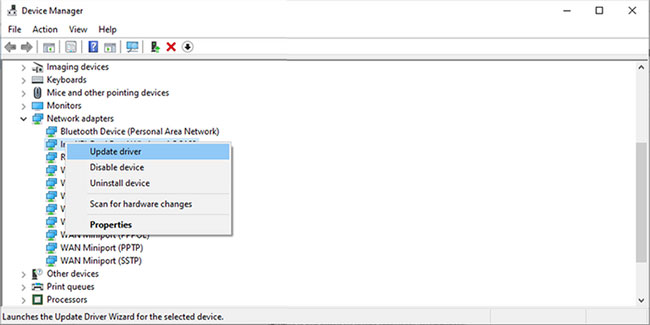
4. soát profile mạng
Windows 10 có hai profile mạng mà bạn có thể chọn: Private và Public. Nếu bạn đã đặt profile của mình thành Public , thì các thiết bị khác sẽ chẳng thể phát hiện ra máy tính của bạn hoặc san sớt file với chúng. Đặt profile thành Public là một ý tưởng hay khi bạn kết nối với mạng ở các cửa hàng cà phê hoặc trường bay để không để dữ liệu của mình dễ bị tiến công.
Trên profile Private , Windows 10 cho phép máy tính san sớt file. Về cơ bản, Windows 10 cho rằng nó có thể tin tưởng.# vào các mạng tây riêng như mạng gia đình hoặc cơ quan. Làm theo các bước sau để đảm bảo rằng profile mạng của bạn được đặt thành Private :
B1: Nhấp vào Start > Settings . ngoại giả, bạn có thể dùng phím tắt Win + I .
B2: Chọn Network & Internet > Status .
B3: Mở menu Properties và từ Network Profile , hãy chọn Private.
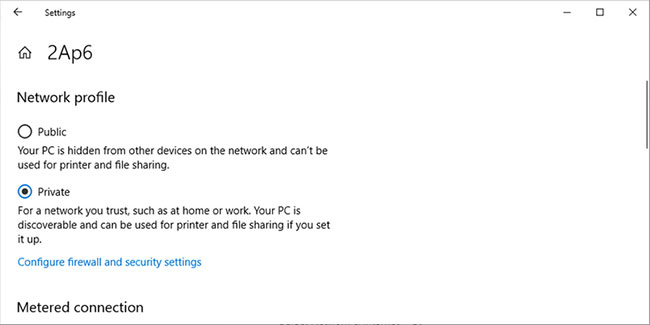
5. rà các tùy chọn san sớt
Nếu bạn đã đặt profile của mình thành Private và vẫn gặp sự cố với tính năng Network Discovery, bạn nên coi xét các tùy chọn san sẻ. Đây là cách bạn có thể làm điều đó:
B1: Nhấp vào Start > Settings > căn hộ moonlight centre point Network & Internet .
B2: Từ Advanced network settings , chọn Network and Sharing Center > Change advanced sharing settings .
B3: Mở rộng menu Private (current profile) .
B4: Từ Network discovery , chọn tùy chọn Turn on network discovery và Turn on automatic setup of network connected devices .
B5: Từ File and printer sharing , hãy chọn tùy chọn Turn on file and printer sharing .
B6: Nhấp vào Save changes và kiểm tra xem sự cố hiện đã được giải quyết chưa.
Trong cửa sổ Advanced sharing settings , bạn nên mở rộng menu Guest or Public và chọn Turn off network discovery từ phần Network discovery. Ngoài ra, bên dưới File and printer sharing , hãy chọn Turn off file and printer sharing . Bằng cách này, máy tính sẽ không bị tấn công khi bạn kết nối với mạng công cộng.
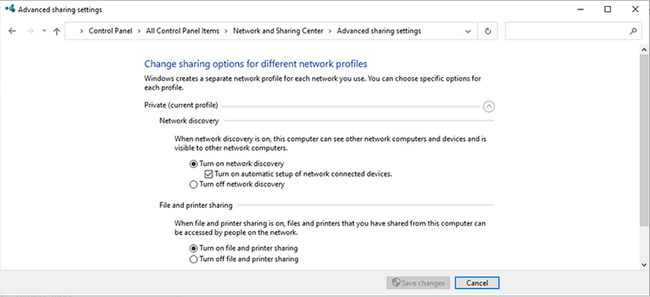
6. Cách kích hoạt tính năng Network Discovery bằng Command Prompt
Nếu không muốn điều hướng qua menu Settings để bật tính năng Network Discovery, bạn có thể sử dụng dòng lệnh. Làm theo các bước sau để bật tính năng Network Discovery bằng Command Prompt :
B1: Trong thanh tìm kiếm của menu Start , hãy tìm kiếm command prompt và chọn Run as administrator để mở CMD với quyền admin .
B2: Nhập lệnh sau:
netsh advfirewall firewall set rule group=”Network Discovery” new enable=Yes
B3: Nhấn nút Enter. Điều này sẽ kích hoạt tính năng Network Discovery.
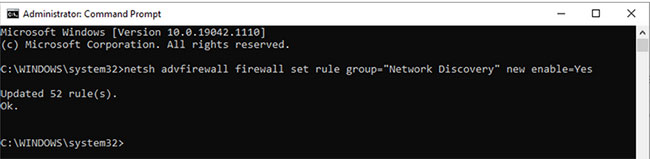
Để tắt tính năng này, hãy nhập lệnh sau và nhấn Enter :
netsh advfirewall firewall set rule group=”Network Discovery” new enable=No
7. Sử dụng tính năng reset mạng
Nếu mọi thứ có vẻ ổn với cài đặt mạng, bạn có thể thử reset lại cài đặt này để khắc phục sự cố Network Discovery. Tham khảo: Đây là cách reset lại thiết lập mạng trên windows 10 chỉ với 1 cú click chuột để biết cách làm chi tiết.
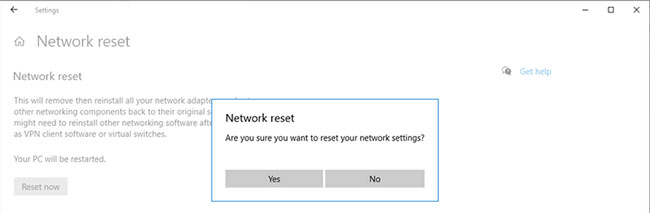
Nếu bạn đang sử dụng phần mềm VPN client hoặc bất kỳ thiết bị switch ảo nào, bạn sẽ phải cài đặt lại chúng sau khi reset mạng.
8. Kiểm tra các cài đặt Services
Trong Windows 10, Services chứa các chương trình chạy trong nền đảm nhiệm những tính năng của hệ thống, chẳng hạn như truy cập từ xa, in, kết nối mạng, v.v... Thông thường, hệ thống không gặp vấn đề gì khi kiểm soát các service nền. Tuy nhiên, đôi khi bạn cần can thiệp và sửa một tính năng hoặc khi ứng dụng ngừng hoạt động. Làm theo các bước sau để thay đổi các cài đặt Services và làm cho tính năng Network Discovery hoạt động trở lại:
B1: Trong thanh tìm kiếm của menu Start , hãy tìm kiếm services và chọn Run as administrator .
B2: Xác định vị trí DNS Client và mở nó.
B3: Chọn tab General và kiểm tra xem trạng thái có đang là Running hay không. Nếu không, hãy nhấp vào Start.
B4: Kiểm tra xem Startup type có được đặt thành Automatic hay không.
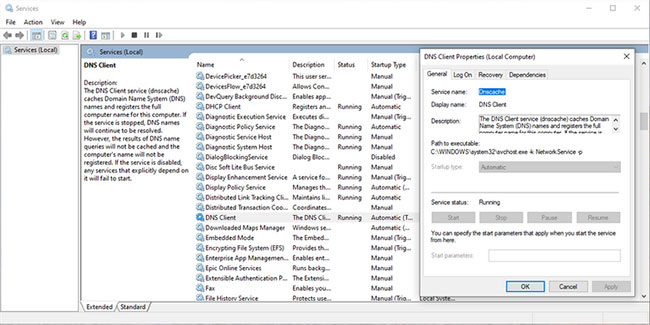
Lặp lại các bước tương tự cho Function Discovery Resource Publication, Function Discovery Provider Host, UPnP Device Host và SSDP Discovery .
9. Kiểm tra cài đặt Windows Firewall
Tính năng Network Discovery có thể đã ngừng hoạt động vì Windows Firewall đang chặn nó. Làm theo các bước sau để kiểm tra cài đặt Windows Firewall:
B1: Mở Control Panel .
B2: Từ menu View by , chọn Large icons và Small icons.
B3: Nhấp vào Windows Defender Firewall .
B4: Chọn Allow an app or feature through Windows Defender Firewall .
B5: Trong cửa sổ Allowed apps , nhấp vào nút Change Settings. Sau đó, cuộn xuống Network Discovery và chọn Private.
B6: Bấm OK để lưu các thay đổi.
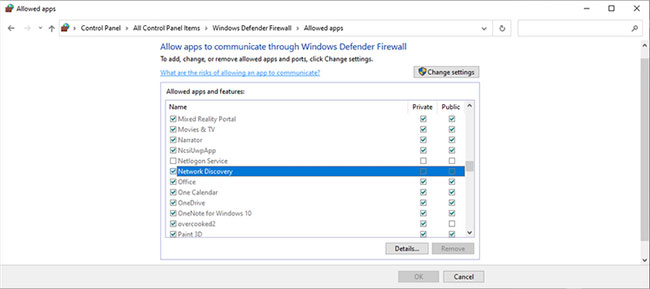
Chúc bạn khắc phục sự cố thành công!
Không có nhận xét nào